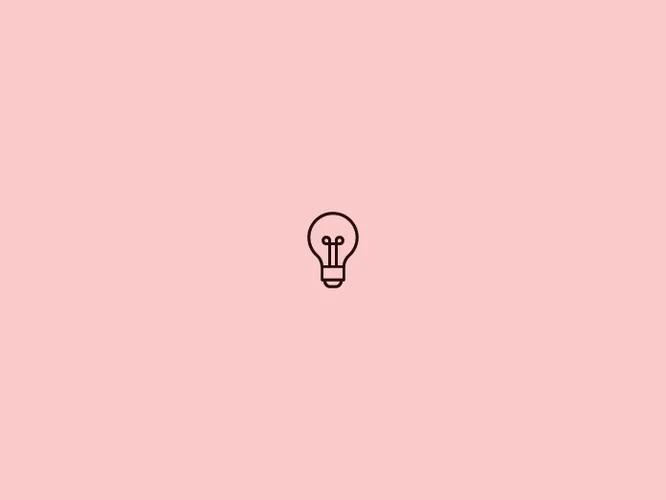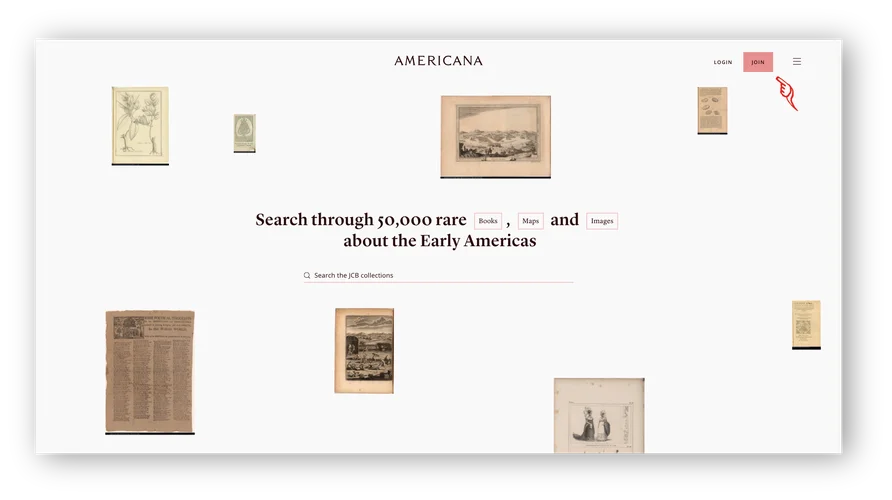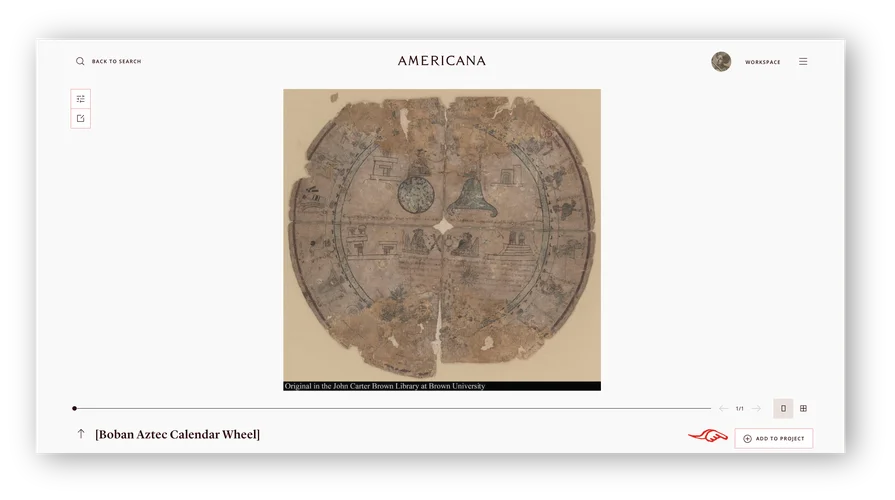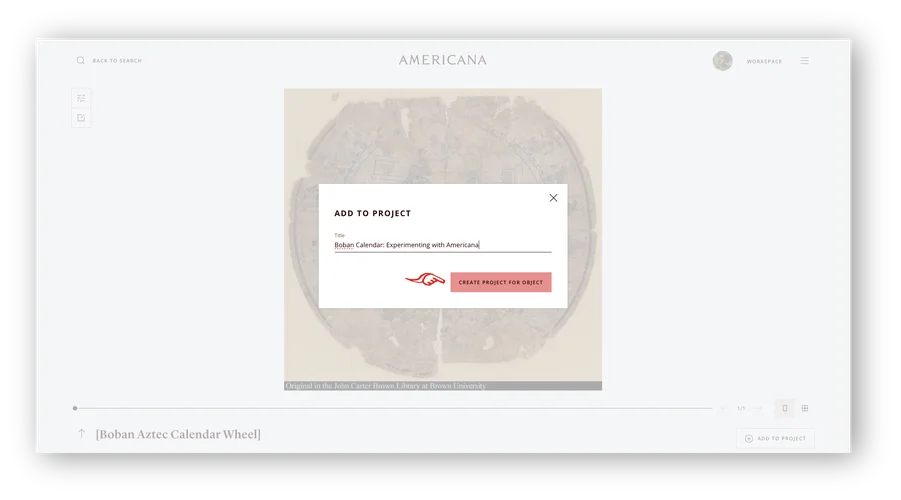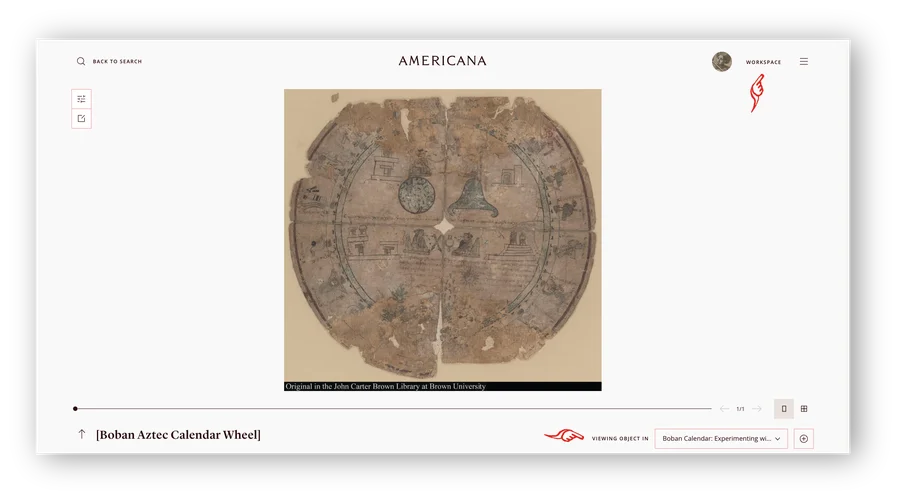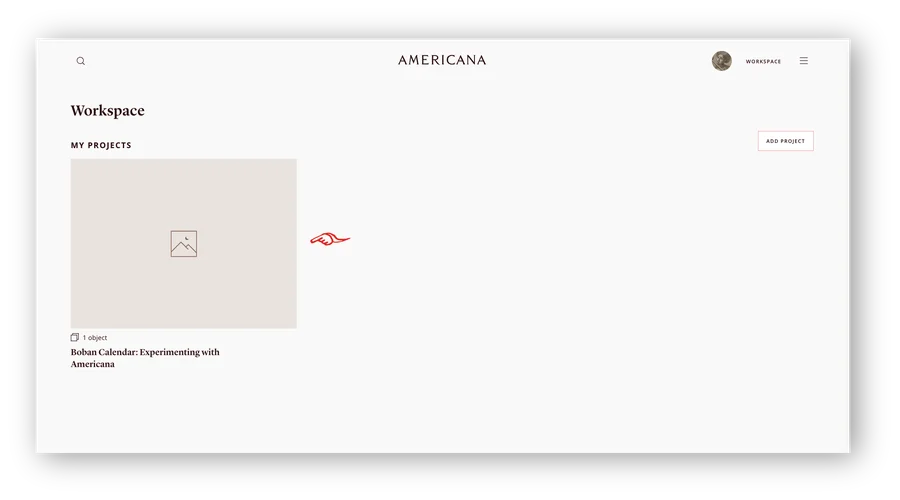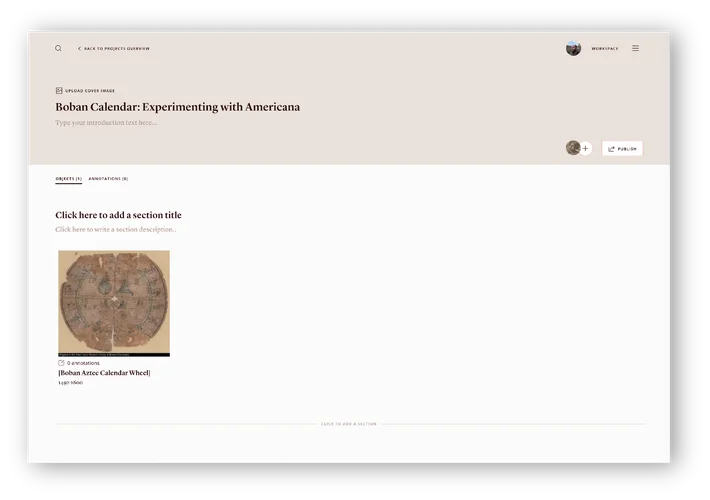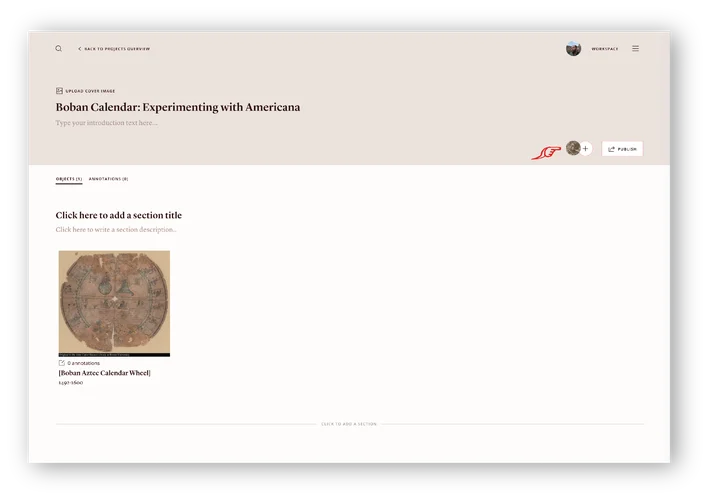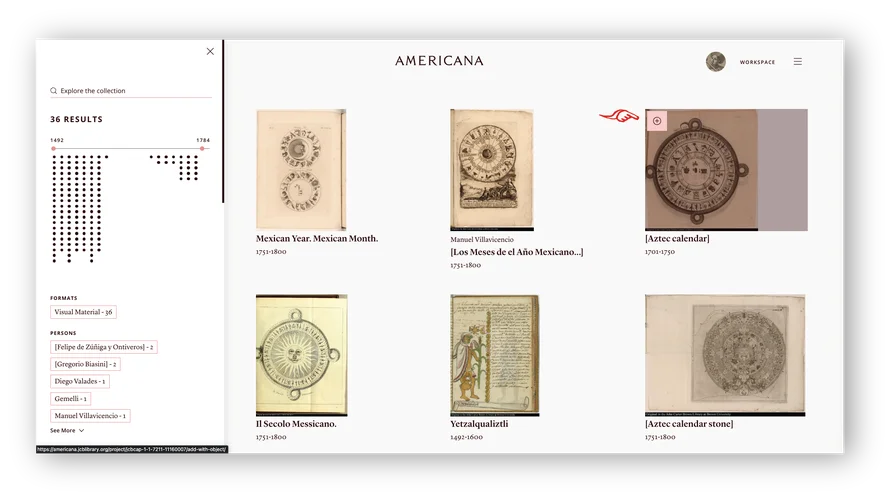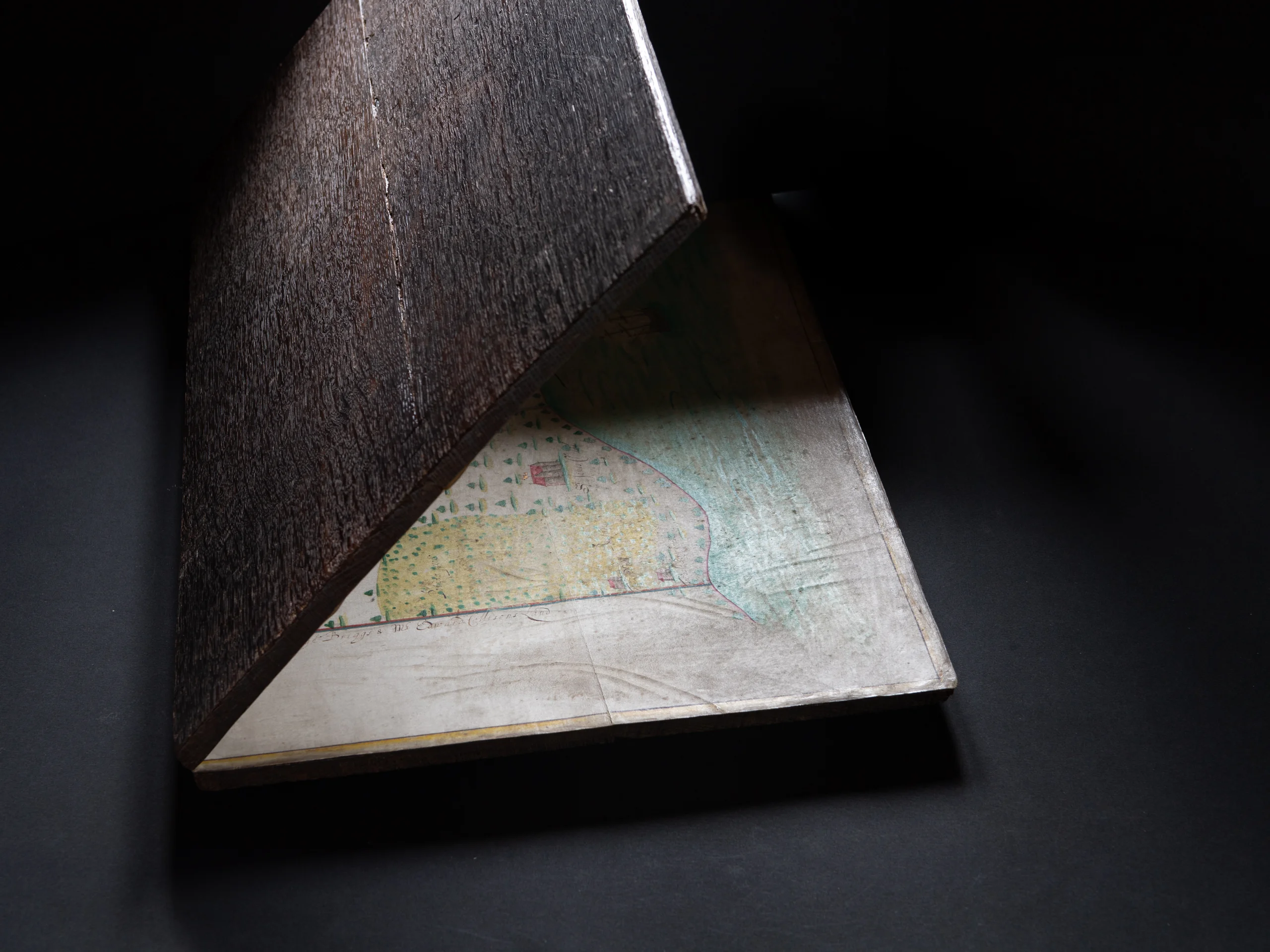
Creating a Project
Use a Desktop Computer
To create your project, you will need to use a desktop computer or a tablet. Currently, mobile screens are not optimized for annotations
< 1 of 10 >
Login to your Account
To create your project, you first need to create an account on Americana and log in. If you are not logged in, the website will prompt you to do so.
See Creating your Americana Account
< 2 of 10 >
Add an Item to a Project
Creating a project with Americana is super intuitive. All you have to do is click on the Add to Project button located in the lower right corner of the screen.
< 3 of 10 >
Select or Create a New Project
A small menu will appear, asking to which project you want to add the item. You can create a new project right there!
< 4 of 10 >
Workspace
Once you have added your first item to a project, click on link to your own Workspace in the upper right corner of the screen.
< 5 of 10 >
My Projects
In your workspace, you can view all the projects that you own or have been invited to collaborate on. You can delete the projects you created or remove yourself from projects you were collaborating on. However, note that you cannot delete projects that you do not own!
Be careful about deleting projects: once they are deleted, they cannot be recovered.
< 6 of 10 >
Project Editor
Click on your new project to open the project editor. There are many things you can do with your project, but first, we can add users to collaborate with you.
< 7 of 10 >
Invite Collaborators
Americana was imagined as a powerful tool for collaboration. You can create projects with your teachers, students, colleagues and friends. To do add a collaborator to your project, click on the ⊕ button on the right of the screen.
You can add the email of as many collaborators as you need. They will be able to add new items to the project, to annotate any object, and to delete their own items/annotations.
Now, let's add more items to this project!
< 8 of 10 >
Adding Items from the Search Results Page
You can also add items to your Project by hovering the mouse on a book, and clicking on the “+” button.
< 9 of 10 >
Not Digitized, yet? No problem!
You can add both digitized and non-digitized items to your projects. Americana's digital architecture was designed to automatically display newly digitized items in your project as soon as the digital images are added!
< 10 of 10 >