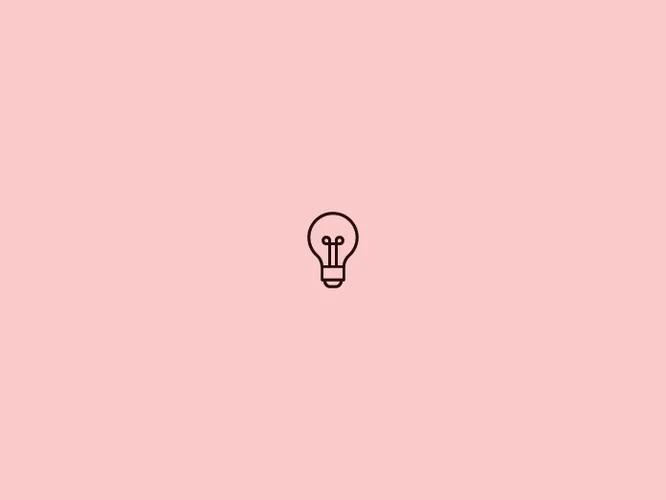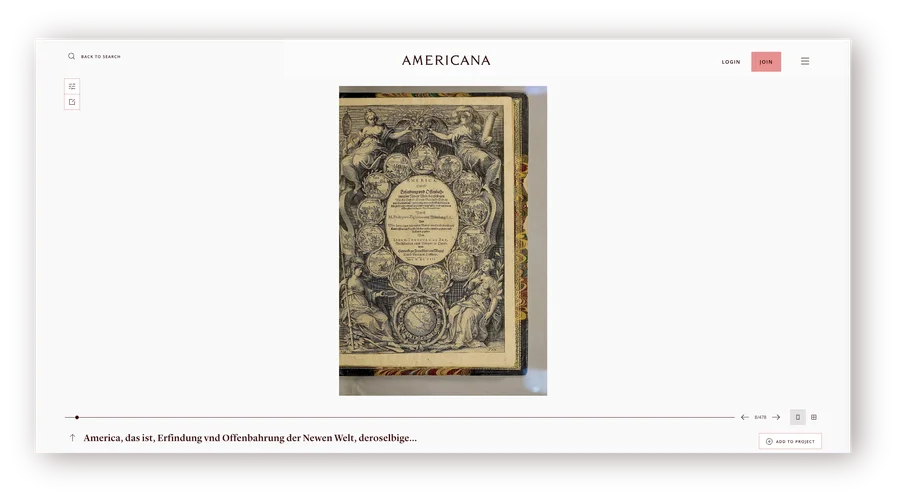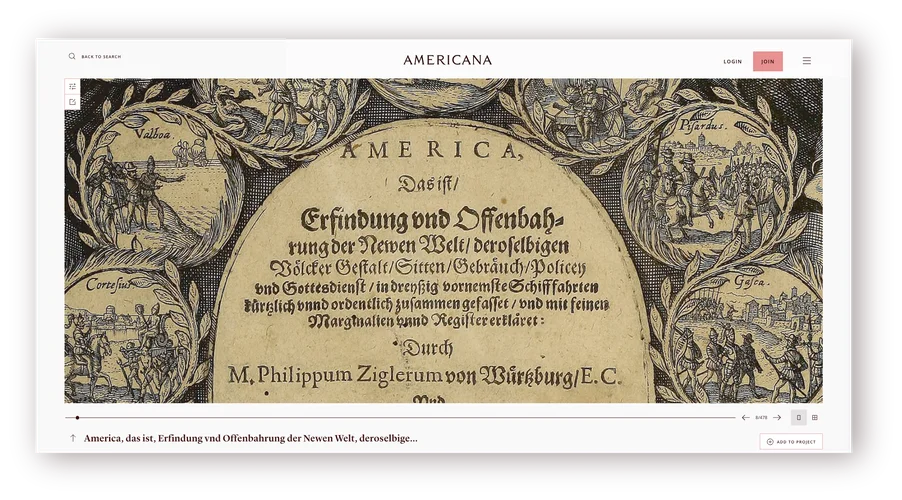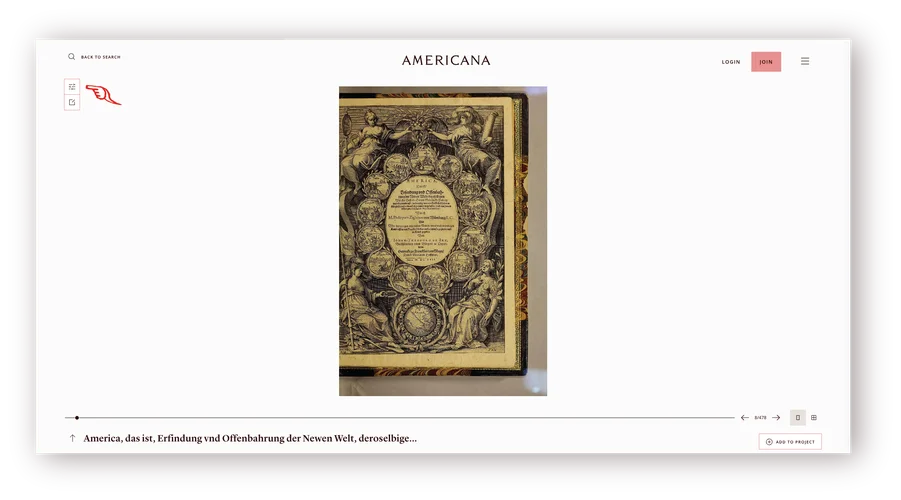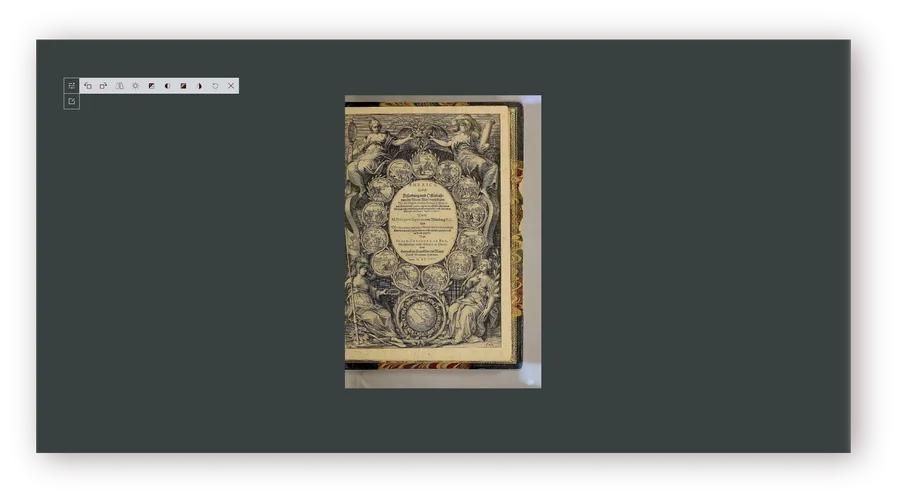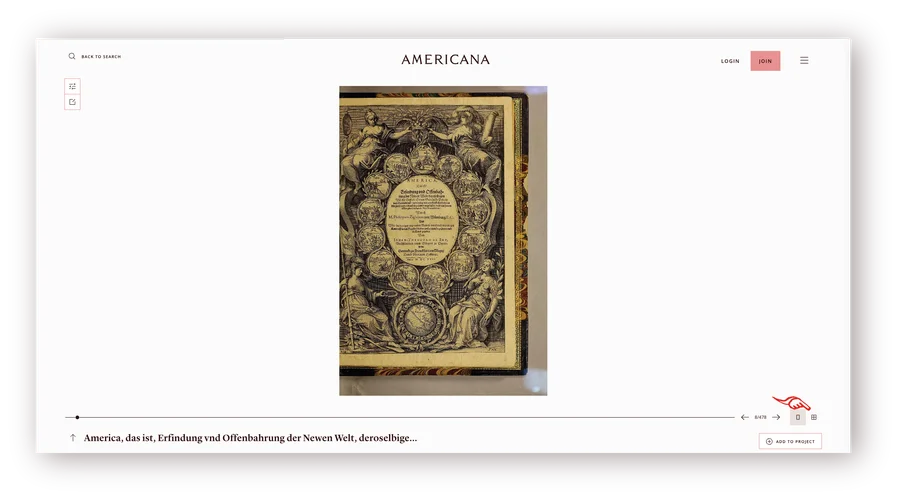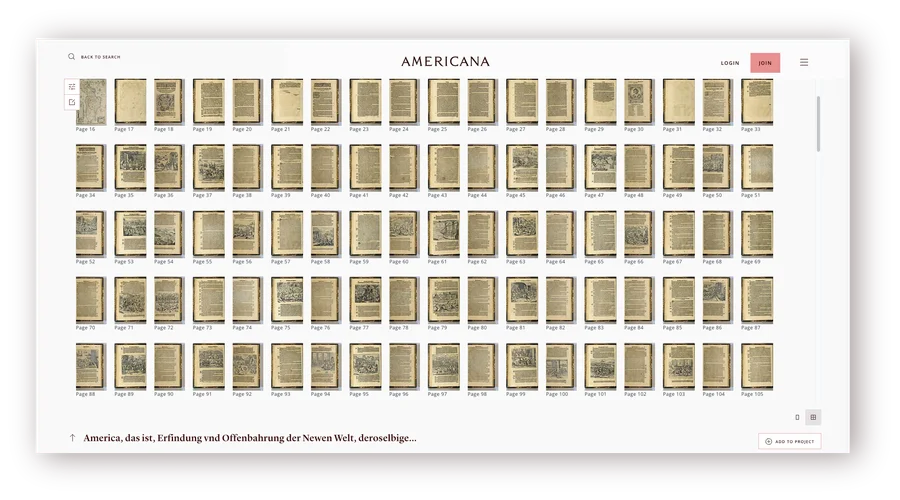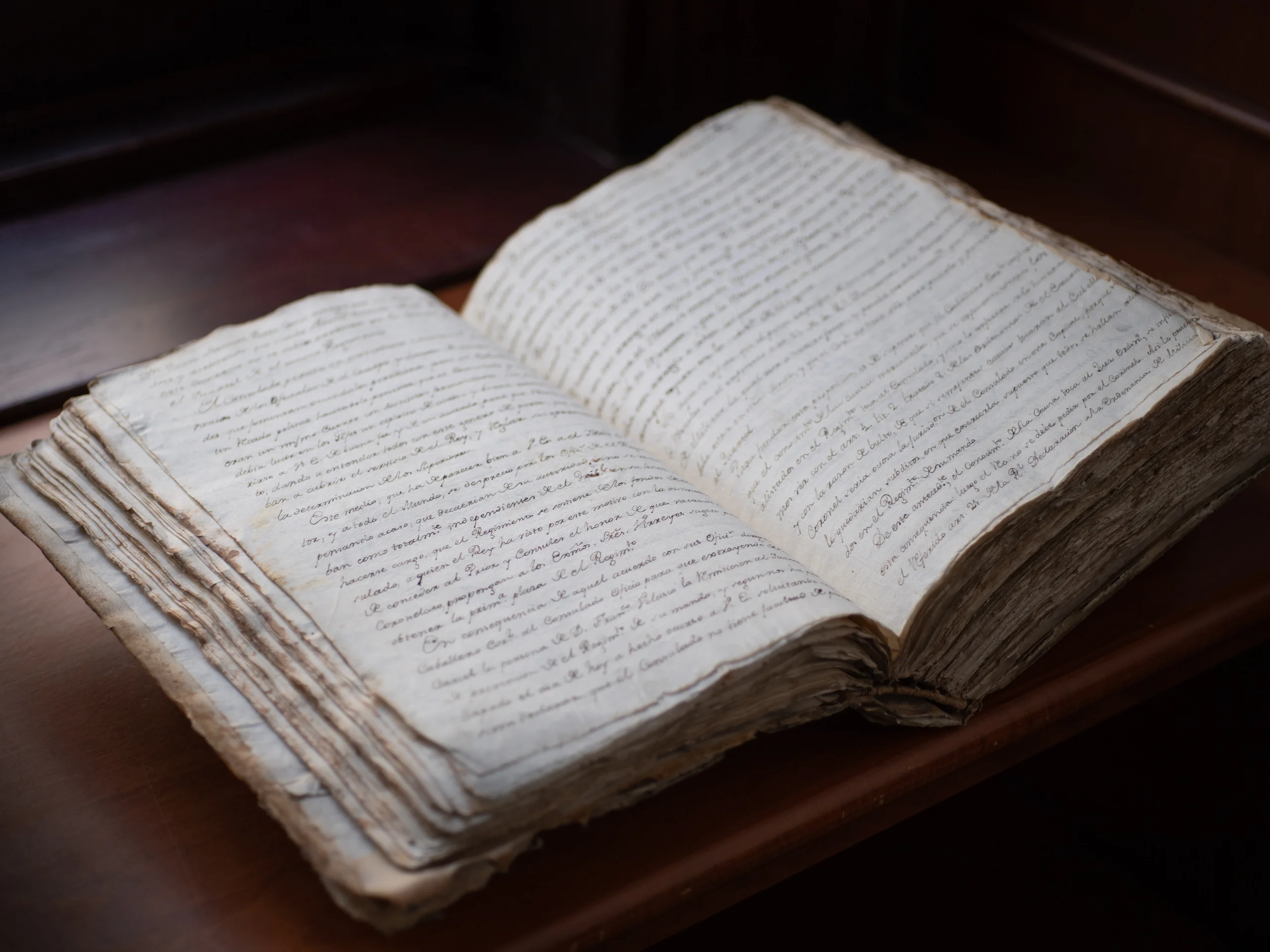
Reading an Item
Nothing substitutes sitting in the JCB's MacMillan Reading Room to read a 400-years old book, but…
Americana provides many tools to improve your reading experience online, such as zoom, image adjustments, thumbnail view, bibliographic information, download and much more!
< 1 of 7 >
Image Viewer
When you find an item that you're interested in, you can easily access it through our image viewer. Our image viewer, which is a version of Mirador, is designed to provide you with a high-quality viewing experience, with many options available to facilitate your reading.
Our image viewer allows you to zoom in and out, adjust the image settings, and even skim through the item. You can make use of these features to make the reading experience more comfortable and enjoyable.
< 2 of 7 >
Zooming
The digital images available at Americana are of very high quality, allowing them to retain great detail even when zoomed in.
Here's how to zoom in or out:
Using a computer: Click on the area you want to zoom in on, or hold Shift and click on the image to zoom out. You can also use your mouse scroll wheel.
Using a mobile device: Pinch the image using two fingers.
< 3 of 7 >
Adjusting the Image
You don't need to download an image to adjust it to your needs! Simply click on the first button in the top left corner of the image to open the 'Image Settings' menu...
< 4 of 7 >
Image Settings Menu
The background will turn black to help you focusing on the adjustments, and a small menu will be expanded, with a number of options:
Rotate Left: This option will rotate the image 90 degrees to the left.
Rotate Right: Clicking there will rotate the image 90 degrees to the right.
Flip: This button inverts the image horizontally.
Brightness: Allows you to manually adjust the brightness of the image. This tool is very helpful when you need to soften the effects of aged paper...
Contrast: Allows you to manually adjust the contrast of the image. This tool is particularly useful for improving the visibility of faded prints.
Color Temperature: Adjusts how 'warm' (yellowish) or 'cold' (bluish) qualities of an image. This is great to bring back the brightness of old watercolors!
Grayscale: The greyscale button can be used to convert the image to black and white, removing all color.
Invert: This button polarizes the colors of the image. Use it to discover hidden details and marks in the document that you are reading.
Return: Turn the adjustments back to the original.
Close: Close the Adjust Image Menu.
< 5 of 7 >
Skimming Through a Book
If you want to quickly leaf the pages of a book, click on the thumbnail view button on the lower right corner of the image...
< 6 of 7 >
Thumbnail View
This will display the pages of a book as a gallery of small images, which loads faster and allows you to easily identify chapters, maps, images and other parts of the text. If you double click any of the thumbnails, the viewer will open the corresponding page.
< 7 of 7 >